오랜만에 지인의 부탁으로 컴퓨터 조립을 해보았습니다!!
저는 물론 직업으로 컴퓨터 조립을 하는 사람은 아닙니다. 하지만 나름대로 컴퓨터를 오래 접해 왔고 조립도 가끔 해보았습니다.
주로 지인들의 부탁으로 조립을 한 것이기 때문에 그리 많지는 않습니다. 백 단위는 안되고 그냥 수십대 정도는 해본 것 같습니다 ㅎㅎ
오늘은 마침 지인의 부탁으로 조립을 하면서 조립 과정을 한번 남겨 보면 좋을 것 같아서
글을 쓰게 되었네요. PC조립을 생각하시는 분들이라면 조금은 도움이 될 수도 있을 것 같습니다!!

먼저 택배로 도착한 부품들 입니다.
보통 요즘은 ODD(광학 드라이브)는 잘 사용하지 않는데 자녀들 교육에 관한 타이틀을 보는데 필요하다고 해서
ODD도 구매를 했습니다.
키보드, 마우스, 스피커까지 구매를 해서 모니터를 제외한 풀 구성입니다.

본체는 미니 타워 사이즈를 구입했습니다. 보통 예전에 많이 쓰던 사이즈가 미들 타워인데요.
예전에는 메인보드의 사이즈가 ATX, M-ATX로 다양하게 나와서 미들타워를 많이 썼습니다.
하지만 요즘은 대부분의 메인보드가 M-ATX 사이즈로 나오기 때문에 저는 미니타워를 선호합니다.
미니타워 케이스는 파워는 일반 사이즈의 파워를 쓸 수 있고 메인보드는 M-ATX를 사용할 수 있기 때문에 사이즈도 적당하고 좋습니다.
다만 고사양의 그래픽카드를 구입하신다면 그래픽 카드의 크기 때문에 미들타워의 케이스가 더 좋습니다!!

사이드 커버를 오픈해주시면 이런 모습이 됩니다. 컴퓨터 조립은 생각보다 단순하고 어렵지 않습니다.
초창기의 컴퓨터 조립은 ODD는 물론 그래픽카드, 사운드카드, 랜카드 이런 부품까지 추가로 조립하는 경우가 많아
상당히 조립이 오래 걸리고 힘들었지만 요즘은 그래픽카드도 CPU에 내장되는 경우가 많고 랜카드, 사운드카드는 거의 모든 제품들이 메인보드 내장이기 때문에 생각보다 부품이 많지 않습니다.
대신 몇 년 전까지는 고사양 게임이 하는 경우가 아니면 CPU 내장 그래픽을 무조건 썼는데 요즘은 오히려 내장 그래픽을 빼고 가격을 낮춘 CPU도 출시되기 때문에 구입할 때 잘 확인하고 구매를 하셔야 합니다 ㅎㅎ
잘못 구입하면 내장 그래픽이 없는 CPU를 구입했는데 그래픽카드를 추가로 구매하지 않아 다시 주문하는 일이 생길 수 있습니다 ㅠ.ㅠ

파워는 국내에서 가장 선호도도 높고 가장 많이 사용되는 브랜드 중 하나인 마이크로닉스 제품을 사용했습니다.
적어도 80 PLUS 인증은 받은 제품을 구매하시는 게 좋습니다.

요렇게 파워를 먼저 장착해주시면 됩니다.
메인보드를 먼저 장착하는 분들도 가끔 있는데 미니타워는 아무래도 공간이 부족하다 보니 메인보드 먼저 장착하면 파워가 잘 들어가지 않는 경우가 있습니다.

ODD입니다.
요즘엔 대부분 CD, DVD를 많이 사용하지 않기 때문에 잘 설치하지 않습니다. 교육용 타이틀의 시청을 위해 ODD가 필요하다고 합니다 ㅎ

ODD를 장착하기 위해서는 앞쪽 커버를 살짝 들어주어야 합니다.
케이스마다 차이가 있지만 케이스에 ODD버튼이 있는 경우는 이렇게 해주어야 설치가 가능합니다.
아래쪽에 손을 넣어서 당겨 주시면 쉽게 빠집니다.

요렇게 밀어 넣어 주시면 됩니다.
ODD와 케이스의 색을 맞추는 건 기본이겠죠 당연히? ㅎㅎ

메인보드는 ASUS를 주로 사용하고 있습니다.
아무래도 인지도가 좋고 실제로 조립을 많이 해본 결과 한 번도 문제 생긴 적이 없었던 것 같습니다.

가능하면 ASUS PRIME을 사용하고 있습니다.
가격 차이가 많이 나는 건 아니지만 그래도 메인보드는 너무 저렴한 모델보다는 칩셋이나 USB의 개수 등 필요한 부분은 꼼꼼히 따져 보고 구입하는 게 좋습니다!!

CPU는 최신형 10세대 i3칩셋으로 구매했습니다.
사실 게임을 하지 않고 가정용/사무용 컴퓨터라면 i3정도의 CPU면 충분히 좋은 성능을 보여 줍니다.

요즘엔 사실 무조건 삼성 램을 쓴다기보다는 다른 브랜드들도 성능이 좋아서 다른 제품을 쓰시는 분도 많습니다.
하지만 그래도 이왕이면 삼성 걸로 쓰기로 했습니다. 램은 넉넉하게 16GB 정도로 구매했습니다.
윈도우10의 운영체제에서는 8GB도 조금 부족한 느낌이 들 때가 있더라고요.

CPU는 그냥 홈만 잘 맞춰서 끼워주시면 됩니다. 어차피 방향이 안 맞으면 들어가지 않기 때문에 잘못 끼울 염려는 거의 없습니다. 인텔에서는 내장 그래픽이 없는 CPU에 F를 붙여서 출시하고 있습니다.
i3-10100F입니다. 10으로 시작하면 10세대이고 F가 붙으면 내장 그래픽이 없는 모델이니 꼭 참고하세요!!

CPU 쿨러는 그냥 기본 쿨러로 했습니다.
게임을 하는 분이라면 기본 쿨러는 조금 부족하긴 합니다. 하지만 이전 세대에 들어 있는 기본 쿨러보다는 조금 좋아 보이긴 합니다. 워낙 욕을 많이 먹는 인텔의 기본 쿨러입니다 ㅠ.ㅠ
장착은 너무 쉽습니다.
그냥 꾹 눌러주시면 됩니다!!

CPU FAN을 연결하는 부분을 최대한 가깝게 쿨러의 방향을 맞춰서 끼워 주어야 합니다.
그리고 길게 남는 선은 쿨러에 닿지 않게 살짝 매듭을 지어 주는 게 좋습니다. 너무 이쁘게 할 필요는 없고 그냥 팬에 닿지만 않으면 됩니다 ㅎㅎ

램 슬롯이 요즘은 양쪽에서 잡아주는 게 아닌 한쪽에서만 잡아주는 방식으로 바뀌었습니다.
이유는 잘 모르겠습니다. 어쨌든 램은 꽉 눌러서 잘 끼워주셔야 부팅이 안되거나 하는 문제를 예방할 수 있습니다.
간혹 조립을 해서 택배로 받는 경우 램이 빠져서 부팅이 안 되는 경우도 있습니다!!

메인보드를 케이스에 먼저 끼우고 CPU나 램을 끼워도 됩니다. 하지만 저는 메인보드에 CPU, 램을 먼저 조립하고 케이스에 끼우는 편입니다.
특별히 순서가 상관은 없습니다만 CPU 쿨러가 잘 들어갔는지 확인하고 조립해야 하기 때문에 그 이유가 가장 큰 것 같습니다.
간혹 쿨러가 제대로 조립되지 않으면 CPU의 온도가 엄청 올라가기 때문에 컴퓨터가 다운될 수 있습니다.

메인보드 패널을 꼭 먼저 끼워주고 메인보드를 끼워야 합니다.
간혹 이걸 끼우지 않고 메인보드를 끼워서 일을 두 번 한 경험은 컴퓨터를 조립해본 사람이라면 누구나 한 번쯤은 하는 경험일 듯합니다 ㅎㅎ
위아래가 헷갈릴 수 있는데 무조건 위쪽에 키보드/마우스 단자가 있다고 보시면 될 것 같습니다. 아래쪽에 사운드(스피커, 마이크, 라인 in) 관련 커넥터가 있습니다.

메인보드의 위치를 잘 맞추어서 조립을 해주시면 됩니다.
간혹 메인보드에 나사 구멍은 있는데 케이스에 지지대가 없다면 추가로 끼워서 조립하시면 됩니다.
사진에도 우측 하단에 노란색 지지대가 없는 게 보이시죠? 물론 조립할 때는 지지대를 끼우고 조립했습니다 ㅎ

보통 이렇게 3가지의 볼트가 케이스에 함께 들어 있습니다. 용도가 각각 다른데요.
가장 왼쪽에 있는 건 무조건 메인보드를 조립할 때 쓰는 볼트입니다. SSD에도 대부분 저 볼트가 사용됩니다.
중간에 있는 볼트는 구형 하드디스크(HDD)에 주로 쓰이던 사이즈인데 요즘은 대부분 SSD 방식을 사용하기 때문에 중간에 볼트는 거의 쓸 일이 없습니다.
가장 우측의 볼트는 그래픽카드, 파워 등을 고정할 때 쓰입니다. 잘 모를 때는 일단 작은 사이즈부터 해보고 안되면 큰 걸로 하시는걸 권해드립니다. 큰걸로 무턱대고 끼우다가 빠지지 않거나 홈이 갈려서 구멍이 넓어지면 작은 볼트로도 안 되는 경우가 가끔 생깁니다 ㅠ.ㅠ
그리고 조립할 때는 가능하면 일반 드라이버를 사용하시는 게 좋습니다. 전동드릴을 사용하신다면 아주 약한 전압의 제품으로 아주 약한 토크로 하시는게 좋습니다.
잘못하면 부품에 박힌 채로 볼트가 부러지기도 합니다 ㅠ.ㅠ

메인보드 지지대를 끼운 모습입니다.
안 찍은 줄 알았는데 찍었네요 ㅎㅎ

메인보드를 조립하고 나면 위치가 잘 맞는지 확인해주어야 합니다. 잘 맞지 않으면 USB나 랜선이 잘 안 들어가는 문제가 생길 수도 있기 때문입니다.
USB 포트는 별로 안 쓸 것 같지만 요즘은 PS/2 방식의 키보드, 마우스는 거의 사용하지 않고 USB 타입이 대부분이기 때문에 4개짜리 메인보드를 구매하시면 부족한 일이 생길 수 있습니다.
가능하면 6개 이상은 되는 제품을 구입하시는 게 좋습니다.

SSD는 WD Blue제품으로 구매했습니다.
물론 M.2 방식이 성능이 더 좋지만 가격적인 부담도 있고 메인보드도 그에 맞게 더 비싼 제품을 구매해야 합니다.
일반 사무용/가정용이라면 굳이 업그레이드하지 않아도 성능이 크게 부족하지는 않다고 생각합니다.
당연히 성능의 차이는 있습니다^^~

케이스 하단에 SSD를 설치하기로 했습니다.
SSD는 거의 없기 때문에 어디에 설치를 해도 크게 문제는 발생하지 않습니다. 간혹 구형 HDD 방식은 제대로 고정해주지 않으면 진동이 너무 심해서 소음이 생기기도 했었죠 ㅎㅎ

그래픽 카드는 내장 그래픽이 있는 모델로도 충분할 것 같지만
가끔 피파 온라인 정도의 게임을 할 수도 있다고 하여 GT1030 정도로 구매했습니다.
피파온라인 4의 최소사양이 GT730인데 사실 GT730이나 GT1030이나 가격 차이가 크지 않아 이왕이면 좀 더 좋은 사양의 GT1030 제품을 구입했습니다.

그래도 GT1030 정도 되니 그래픽카드에 팬도 달려 있습니다 ㅎㅎ
완전 저가형은 그냥 방열판만 장착되어 있습니다. 고사양의 게임이 아니라면 이 정도만 해도 내장 그래픽보다는 훨씬 좋겠죠^^~

그래픽 카드를 장착할 때는 이 부분을 떼어내야 하겠죠??
손으로 그냥 움직여도 충분히 잘 떨어집니다. 제일 위에껄 떼시면 그래픽카드라고 생각하시면 됩니다.
간혹 고사양 그래픽 카드는 2칸을 차지하는 경우도 있으니 위치를 잘 보고 떼어내셔야겠죠!!

그래픽카드를 잘 끼워주시면 됩니다. 추가로 전원이 들어가는 그래픽 카드도 있으니 있다면 꼭 끼워주셔야 합니다.
이 제품은 추가 전원은 들어가지 않는 제품입니다.

볼트를 잘 끼워 주시면 됩니다.
예전에는 그냥 위쪽으로 해서 끼워주면 되었었는데 요즘은 신경 써야 할 부분이 있습니다.

바로 HDMI 단자입니다.
HDMI 케이블이 두꺼워서 간혹 그래픽 카드를 너무 위쪽으로 해버리면 케이블이 잘 끼워지지 않는 현상이 생깁니다.

그래서 이렇게 볼트를 두 개를 끼워서 HDMI 케이블이 잘 들어가는 위치를 잡아서
그래픽 카드를 고정해주는 방법을 쓰곤 합니다. 대단한 건 아니지만 나름의 노하우입니다 ㅎㅎ

파워와 케이스에 있는 케이블들이 이렇게나 많습니다 ㅠ.ㅠ
이걸 깨끗하게 정리하는 게 가장 어려운 일입니다. 예전에는 사실 선정리를 하긴 했지만 요즘처럼 케이스 뒤쪽으로 뺀다던지 각을 잡아서(?) 정리하는 경우는 거의 없었는데
어느 순간 컴퓨터 조립을 하고 나면 선정리에 가장 많은 시간이 걸리는 현상이 생깁니다.

요즘 사용하지 않는 IDE 방식의 파워는 케이블 타이로 묶어 줍니다.
요즘엔 모두 SATA 방식이라서 이건 쓸 일이 없습니다.

요렇게 ODD 베이 아래에 넣어주면 가장 깔끔합니다.
다른 사용하지 않는 케이블도 여기로 넣어주시면 됩니다.

뒤쪽으로 뺄 수 있는 선은 뒤쪽을 잘 활용해서 정리해주면 훨씬 깔끔하긴 합니다.
누가 이걸 가장 먼저 시작한 건지는 모르겠습니다. 깔끔하게 정리되어 고맙기도 하지만 덕분에 일거리가 많이 늘었습니다 ㅠ.ㅠ
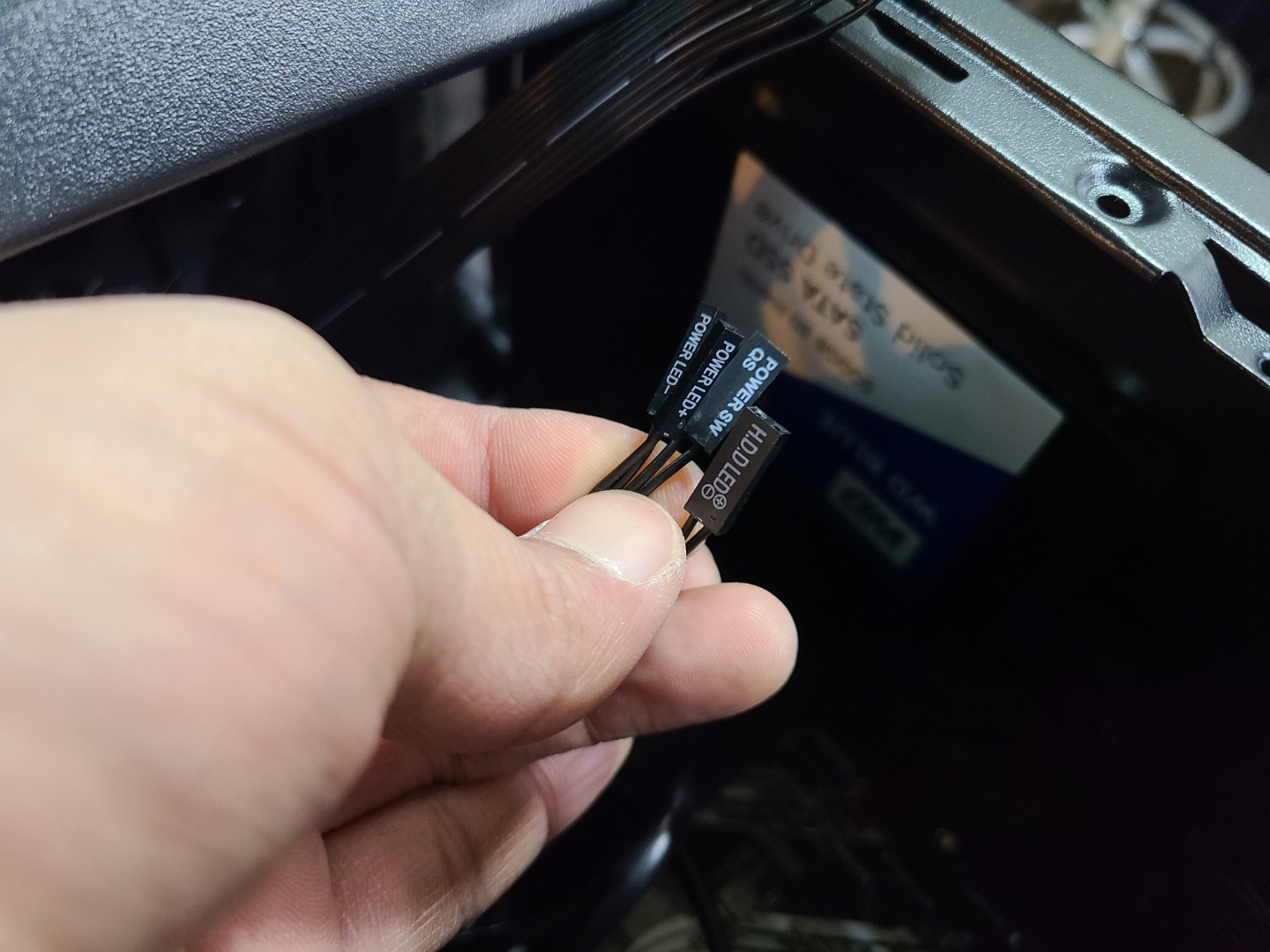
컴퓨터 조립할 때 가장 힘든 일입니다.
저 작은 커넥터들을 메인보드에 끼워주어야 합니다.

메인보드 우측 하단에 핀에 끼워 주시면 됩니다.
메인보드에 쓰여있긴 한데 너무 글씨가 작아서 잘 보이지 않는다면 메인보드 매뉴얼에 나와 있으니 참고하시면 됩니다.

케이스에 있는 오디오, USB 단자입니다.
메인보드에 끼워 주셔야 작동이 됩니다.

보통 메인보드 좌측 하단에 있습니다.
HD AUDIO라고 쓰여있지는 않고 요즘엔 거의 AAFP라고 쓰여있습니다.
예전에는 또 다른 이름이었던 것 같은데 잘 기억은 나지 않습니다. A가 왜 2개인지는 모르겠지만 Audio Front Panel 뭐 이런 말 같습니다.

SATA 케이블이 생기고 나서 생긴 기술 중 하나입니다. 드라이버를 이용해서 꼬아주시면 좀 더 깔끔한 정리가 가능합니다. 살짝 풀어서 끼워 주셔야 합니다. 너무 꼬아서 끼우면 커넥터가 빠질 수도 있습니다.
물론 요즘은 빠지지 않게 잠금장치가 있기 때문에 빠질 염려는 크게 없습니다.
간혹 잠기지 않는 케이블은 빠지지 않게 조심해주세요.

너무 많이 꼬았나 봅니다...
나중에는 조금 풀어서 다시 연결했습니다 ㅎㅎ
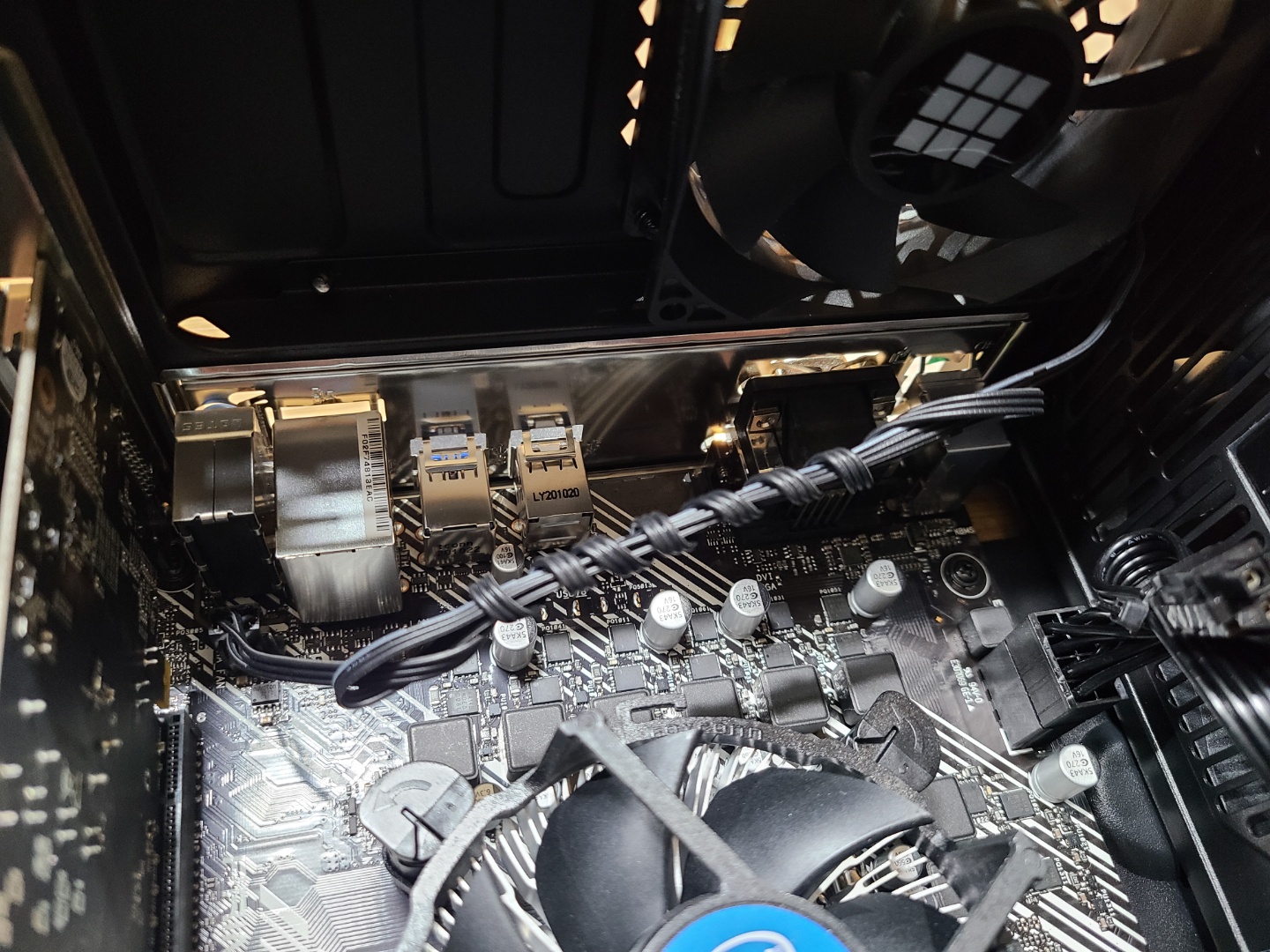
케이스에 있는 팬의 케이블은 보통 아주 길어서요렇게 정리를 해주시면 됩니다.
두세 번 접고 둘러서 감아주신 다음에 끝부분에 끼워주시면 됩니다.
말로는 설명이 힘드니 검색해보시면 나옵니다 ㅠ.ㅠ

모두 완성이 되었습니다.
선정리는 노력해도 제가 한건 전문가들이 한 것만큼 깔끔한 느낌이 들지는 않네요 항상 ㅠ.ㅠ
하지만 케이블 정리도 중요하지만 일단은 작동이 잘 되는 게 중요합니다 ㅎㅎ
케이블 정리를 옵션이므로 일단은 작동이 잘 되는 것부터 신경 써서 조립해주세요^^~

완성이 되었습니다.
제가 가장 좋아하는 과정이 하나 남아 있습니다.

바로 요 스티커를 붙여 주어야 합니다 ㅎㅎ
CPU에 같이 들어 있는 스티커인데 이걸 붙여줘야 왠지 조립을 잘했다는 느낌이...
파란색이 안 들어가니 INTEL느낌이 좀 부족하긴 하지만 검은색의 케이스에는 잘 어울리는 것 같습니다!!

최종 완성이 되었습니다.
컴퓨터를 조립한다는 게 물론 조립 그 자체로 어려운 일은 아닙니다. 하지만 부품과의 호환성을 잘 맞추고 단순히 가격을 무조건 저렴하게 맞추기보다는 가격 대비 성능이 좋은 검증된 부품을 쓰는 게 중요합니다.
CPU, 램, SSD 등은 대부분 이미 검증이 잘 된 제품들이 시중에 판매가 되지만 데스크탑 컴퓨터의 경우 사용하다 보면 가장 고장이 잘 나는 부품이 파워입니다.
특히 파워는 너무 저가형의 제품은 다른 부품들도 고장 나게 할 수 있기 때문에 더욱더 검증된 제품(80 PLUS규격)을 사용해주시는 게 좋습니다.
메인보드도 상당히 중요합니다. 메인보드의 구형 칩셋도 업데이트를 통해 최근의 CPU를 사용할 수 있게 됩니다.
하지만 칩셋에 따라 제 성능을 100% 내지 못하는 경우가 발생할 수 있으니 메인보드도 상당히 중요하죠^^~
오늘은 컴퓨터 조립에 대해서 알아보았습니다.
필요한 분에게 조금이라도 도움이 되시기를 바랍니다.
감사합니다!!
파트너스 활동으로 일정액의 수수료를 제공받을 수 있습니다.



